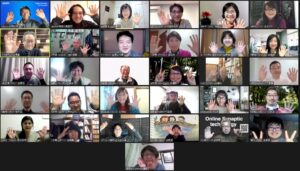オンラインミーティングシステム(zoom)参加ガイド
このページは、オンラインミーティングやワークショップの参加者のための、ZOOMシステムの基本的な操作方法のガイドページです。
ZOOMのアップデートに即時対応はしておりませんし、パソコンからの参加に特化しての例示であり、汎用的なガイドにはなっておりませんことを予めご承知おきください。。
1)オンラインミーティング環境を整える
2)ZOOMミーティングに参加する
3)ZOOM基本画面
4)ZOOM基本操作
5)ミーティング退出する
1)オンラインミーティング環境を整える
1. 参加するために必要なもの
オンラインミーティングに必要なデバイスとアプリケーションは下記の通りです。
- インターネット接続可能なビデオ&マイク付きのパソコン
(タブレット、スマホからのの参加はご遠慮ください) - ZOOMミーティングアプリケーション
ZOOMは、複数人での同時参加が可能なクラウド型の「ビデオ・Web会議アプリケーション」です。参加するだけであれば、無料で利用することが可能です。
参加にあたって、下記の手順で事前にセットアップをお願いいたします。
2. ZOOMのインストール
ZOOMのアプリケーションは、ZOOM公式サイトからダウンロードします。
https://zoom.us/をブラウザで開き、ホーム画面の一番下までスクロールして、[ダウンロード]から
[ミーティングクライアント]をクリックします。

下記のような画面になりますので、 [ダウンロード]ボタンをクリックするとインストールプログラムがダウンロードされます。

ダウンロードしたインストールプログラムを実行してインストールしてください。
(特にIDやパスワード等の入力情報は必要ありません)
2)ZOOMミーティングに参加する
1.招待URLを受け取る
主催者から送られてくるメールに、ZOOMミーティングの招待URLが記載されています。
(下図はイメージです。実際に届いたメールにあるURLをご利用ください)

主催者の案内にあるお時間になりましたら、招待URLをクリックし[ZOOM Meetingを開く]をクリックします。

もし、パスワードが求められたらメールにあるパスコードを入力してください。
(ミーティングIDはURLから直接リンクできなかった万が一の場合のみに利用するものです)
以下のような画面が表示されたら、ホスト側で許可されるまで、しばらくお待ちください。

2.オーディオに参加する
ZOOMが起動し、ミーティングに入ると、まず[コンピューターでオーディオに参加]という画面が出ますので、必ずクリックしてください。

クリックすると画面左下のヘッドフォンマークがマイクマークに変わります。

3)ZOOM基本画面
ZOOMの画面が以下のような構造になっています。
(ホスト側の設定によって、若干メニューが違う場合があります)

4)ZOOM基本操作
1.マイク(音声)の操作
ZOOM画面左下のマイク(ミュート)マークで音声のOn/Offを切り替えることができます。
赤い斜めの線が出ている時は音声がミーティング参加者に届きません。もう一度クリックするとミュートが解除されます。

音声がOnの時は緑色のメーターが動きます。

もし、緑色のメーターが動かず、音声がうまく繋がらない場合は、マイクマークの右にある(^)マークをクリックして表示されるサブメニューから、マイクが正しく選択されているか確認してください。

上記「システムと同じ」設定は、OS(Windows等)で「既定のデバイス」として設定されているものと同じ、という意味です。個別にヘッドセットやイヤホン等をご利用の場合は、その環境に応じて選択を切り替えてください。
2.カメラ(ビデオ)の操作
ZOOM画面左下のマイクマークの隣にあるカメラ(ビデオ)マークで映像のOn/Offを切り替えることができます。
赤い斜めの線が出ている時は自分の顔がミーティング参加者に表示されません。もう一度クリックするとビデオが開始され画面表示されるようになります。

もし、カメラがうまく表示されない場合は、カメラマークの右にある(^)マークをクリックして表示されるサブメニューから、カメラが正しく選択されているかを確認してください。

上記メニューに表示されるカメラの名称はそれぞれのパソコン環境によって違います。ご利用環境に応じて選択を切り替えてください。
3.表示名の変更
画面上に表示される名前を変更することが出来ます。
自分の画面の右上の(・・・)マークををクリックしサブメニューから、[名前の変更]をクリックしてください。

画面上に表示される名前は、進行の指示に従って名前の変更を行ってください。
(オラインワークショップでは名札代わりに利用されることが多いです)

4.画面の表示切替
Zoomでは、スピーカービュー/ギャラリービューといった参加者画面の表示方法があります。
Zoom画面右上にある小さな四角いアイコンをクリックして切り替えます。

<ギャラリービュー:参加者がタイル表示される見え方>

<スピーカービュー:話し手が大きく表示されスポットがあたる見え方>

進行側で、スポットをあてる人を指定する場合があります。その際は適宜画面が変わっていきますが、基本的に画面表示は、ご自身で好きな表示に切り替えることが出来ます。
5.チャットの使い方
ZOOMメニューの中央付近に[チャット]マークがあります。

質問などのメッセージを書き込みたいときは、クリックしてチャットエリアを表示し、「ここにメッセージを入力します・・・」と表示されているところにメッセージを入力してください。
送信先は「全員」にすることで、その場の参加者全員にメッセージを送ることが出来ます。
個別メッセージを送りたいときは、送信先を変更することで相手を選ぶことは可能ですが、宛先間違いの無いようご注意ください。
6.ブレイクアウトルームに入室する
ミーティングに参加している人を小グループに分けて話し合う機能です。
進行役の設定によってブレイクアウトルームへの招待メッセージが届きますので、[参加]ボタンをクリックして、ブレイクアウトルームに入室してください(参加ボタンを押さずに直接ルームに入る場合もあります)。

ブレイクアウトルームに制限時間が設定されている場合は、画面の右上に残り時間が表示されます。
また、進行役から一斉メッセージが送信(ブロードキャスト)されると上部中央に青くメッセージが表示されます。(ただし、しばらくすると消えてしまいます)。

小グループの終了時間がくると、ブレイクアウトルームをクローズするメッセージがポップアップ表示され、指定された時間でブレイクアウトルームが終わることが通知されます。

そのまま退出ボタンをクリックするとすぐにメインルームに戻ります。ボタンを押さなくても、時間になったら自動的にメインルームに戻りますので、そのままギリギリまでブレイクアウトルームに居ることも可能です。
また、ブレイクアウトルームの途中でメインルームに戻りたい場合は、画面右下青字の[ルームを退出]ボタンをクリックし、[ブレイクアウトルームを退出]ボタンをクリックしてください。

その際、[ミーティングを退出]ボタンをクリックするとメインのミーティングそのものから退出してしまいますので注意しましょう。もし、退出してしまった場合は、焦らずに、最初に主催から招待されたメールにある招待URLから今一度ZOOMミーティングに参加してください。
5)ミーティング退出する
メインのミーティングルームから退出するには、画面右下赤字[退出]ボタン をクリックし、ミーティングから退出ボタンをクリックしてください。